Map, route building, ruler
To go to the map, you need to click on the map icon in the upper right corner of the mobile device screen:
On the map screen, you can:
- Locate objects
- Select an object on the map to build History
- Change map layers
- Determine your location
- Use ruler
- Get a route to an object or copy its coordinates
Locating objects
Going to the map in the view of the screen will get all the objects that are displayed on your list of objects screen. If you filter some of the objects by status or using a search, then you will only see the remaining objects.
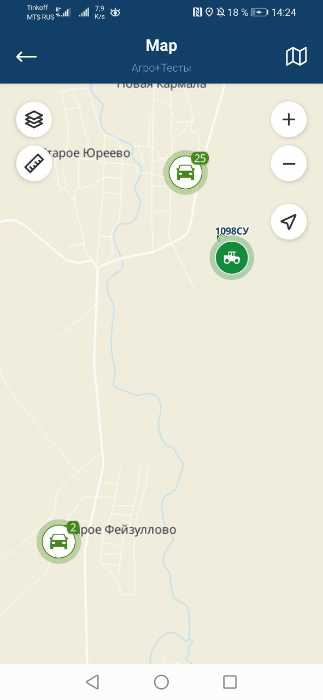
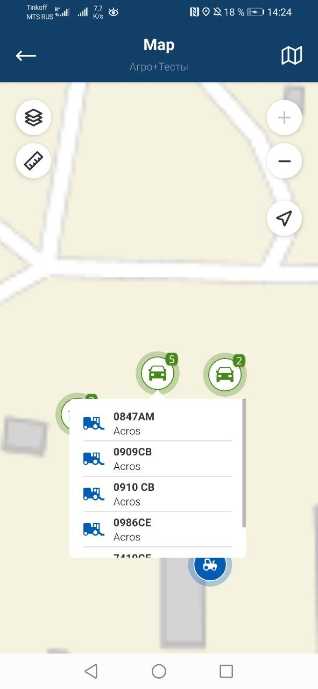
By default, clusters of objects are grouped into one object with a number in the icon indicating the number of objects in the group. By clicking on a group of objects, the screen is scaled to such a size that all objects in the group fit on the screen. If you have reached the minimum zoom level, and there are still grouped objects on the map, then clicking on the group will bring up a list of objects in the group.
Selecting an object on the map for building History
Clicking on an object on the map or from the list of objects in a group will open the object's history screen for today.
Changing map layers
To change the layers of the map, click on the icon in the upper left corner of the map.
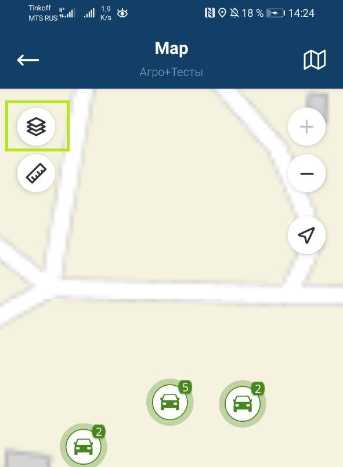
List of map layers to use:
- OpenStreetMap
- Google (Map)
- Google (Hybrid)
- Google (Relief)
- Google (Satellite)
- Yandex (Map)
- 2GIS
Finding your location
To determine your location on the map, click on the icon on the right side of the screen. The application may ask for additional rights to determine the location of the device, grant them.
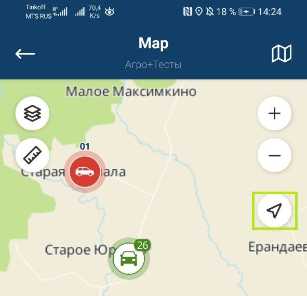
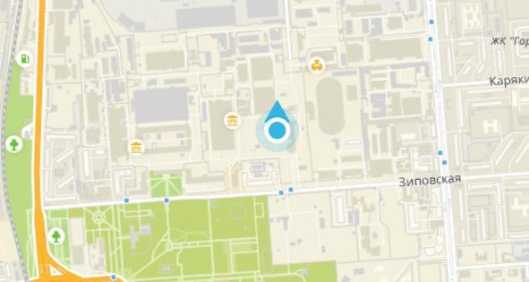
Your location will be displayed on the map as a blue dot with an arrow that defines your movement vector.
Ruler
Using the ruler, you can calculate the area of the field on the map in m 2 and ha, as well as find the distance between objects. To do this, select the Ruler tool at the top left of the screen. After that, a checkbox will be displayed on the map, and at the bottom of the screen, a panel with data on measurements and the Add point and Cancel buttons .
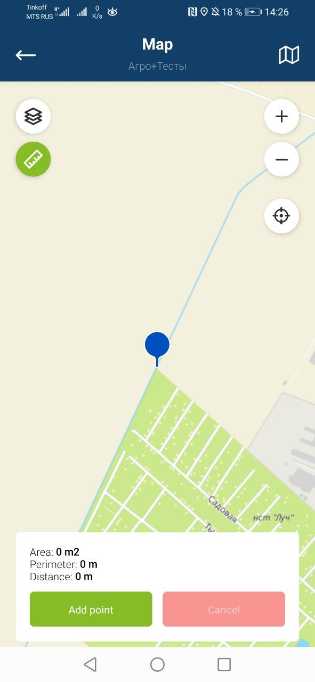
To set a flag, move the map to point it to the desired location and click the Add point button and the first flag will be set.

Then move the map and move the flag in the center to another location and also click the Add point button . A line will be drawn between the two points, allowing you to calculate the distance between them.
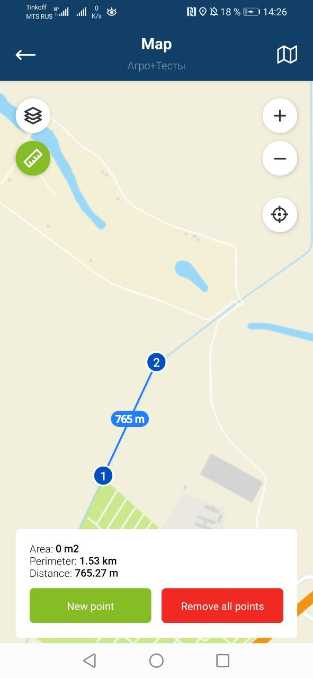
To calculate the area, add a third point, to do this, click New point , a checkmark will appear in the center of the screen. Click add point and we calculate the area and perimeter of the plane, after which you can continue to add new points:
- The set points can be moved, it is necessary to hold them down for a second, the point will grab and then it can be moved around the map, the data will be recalculated after installation.
- Setting a new point can be canceled with the Cancel button
- When all points are set, all of them can be deleted by clicking on the Delete all points button
- In order to delete one of the points in the chain, select it by clicking on it and click the Delete point button
- To exit the ruler, click the ruler icon
Get a route to an object or copy its coordinates
In order to get a route to an object or copy its coordinates, you need to press and hold the object on the map until the context menu appears, where you will be offered two options to choose from: Get directions and Copy coordinates
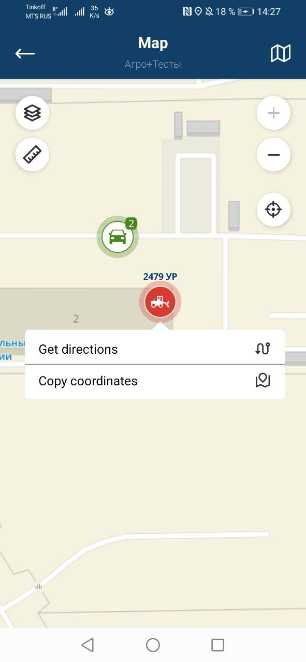
The Get directions option sends the object's coordinates to one of the map applications installed on the mobile device, such as Yandex.Maps, Google.Maps or 2GIS, etc. Within these applications, you can get directions to the object.
The Copy coordinates option saves the coordinates in the device's memory, then you can send them yourself in an SMS message or messenger to another person.