Report on visits to geo objects
Report on visits to geo objects
Visit reports allow you to find out the key indicators of objects during a visit to locations of interest - geo objects. In the reports, you can see the duration of visits, engine hours, mileage, speed during the visit - average and maximum, fuel consumption, as well as mileage and time between visits to geo objects.
The mileage is calculated taking into account the intersection of geo objects.
This article will help you build reports on geo objects in different ways.
There are three ways to build a report on geo objects:
building a report from a geo object
building a report from an object
building a report from the group reports section
Building a report from a geo object.
To do this, go to the “Geoobjects” section, select the required geoobject, and build a report on it through the “Build History” icon 
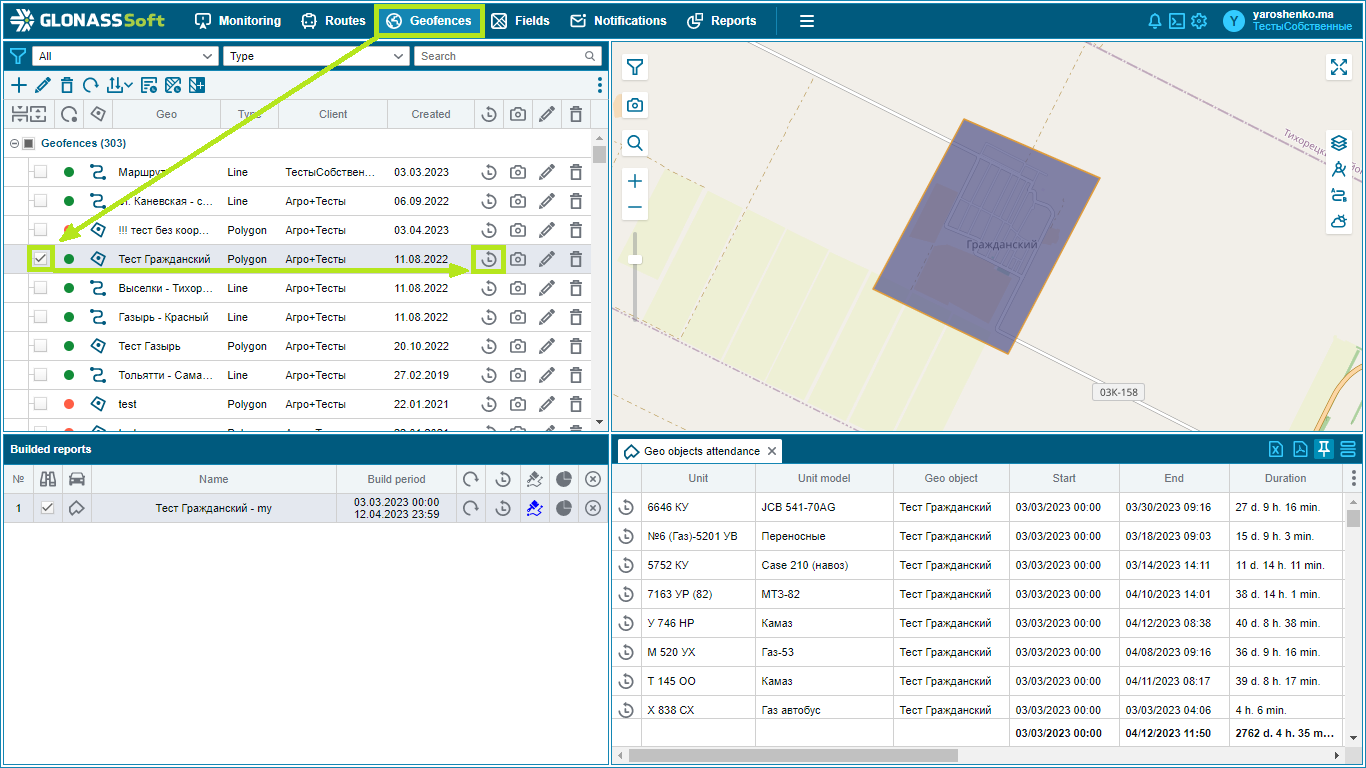
Select a period and click "Build".
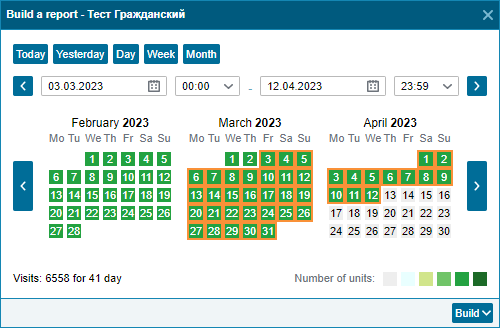
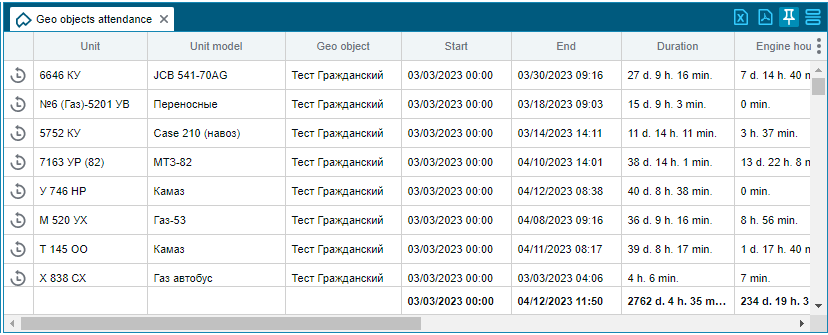
The report window contains a report on the visit of the selected geo object by objects. The report shows the data:
object number
geo object name
start and end time of visiting the geo object
the duration of the visit to the geo-object
duration between
engine hours
mileage
mileage between
speed indicators (average, minimum)
fuel indicators
photo
Building a report from an object
You can also build a report on geofences from an object. Select the required object in the object tree, then click on “Build history”. An activity calendar appears in front of you, where we need to select the period of interest to us. From the “Build” button, open the drop-down list and build a report on “Geoobject Visits”
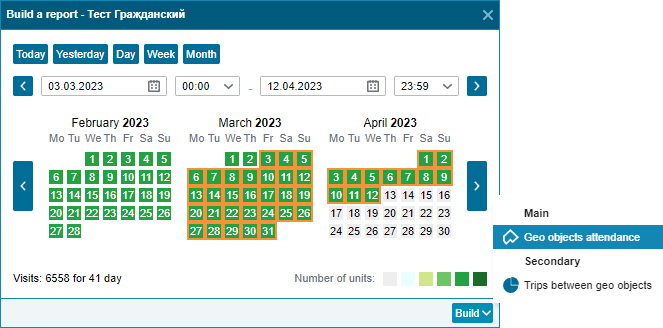
Also, from the object, you can build a report from the track tab. To do this, we build a standard report “Track” and in the lower left part of their “Report” icon,  select “Visit Geoobjects” from the list.
select “Visit Geoobjects” from the list.
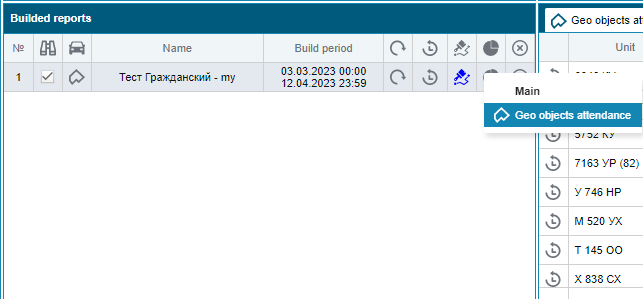
Building a report from the group reports section
Open the "Reports" section. Select an object in the object tree and the period of interest in the calendar. Under the calendar, select the criterion “Visiting geo objects” and press “Build”. You also have the opportunity to build a report both from the object and from the geo object.
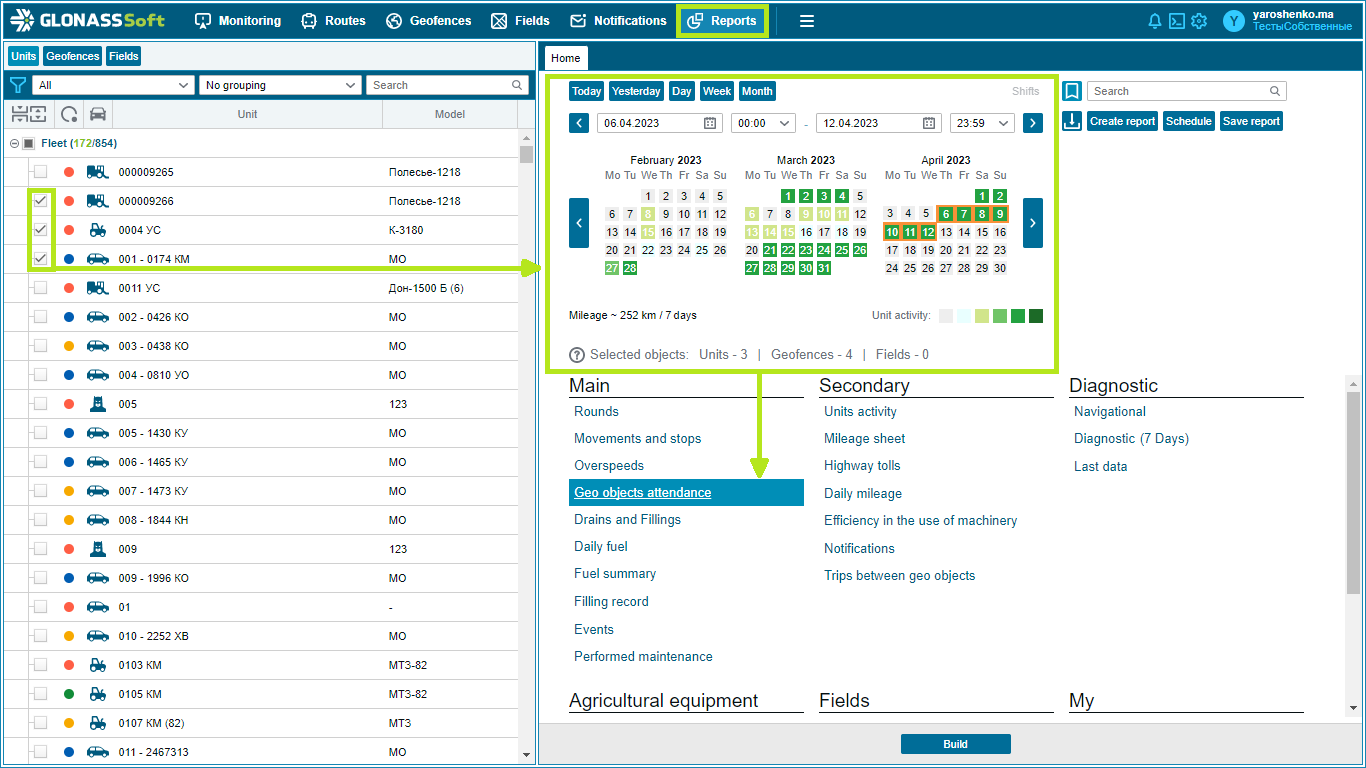
You can set up viewing visits to geo objects in several scenarios:
- when selecting a geo object, we will get all visits to this geo object by objects;
- when selecting an object, you will get a display of all geofences visited by the selected object;
- if we select the objects and geofences of interest to us, the visits of which we are interested to see, then we will get the intersection of these parameters, that is, visits to specific objects of specific geofences.
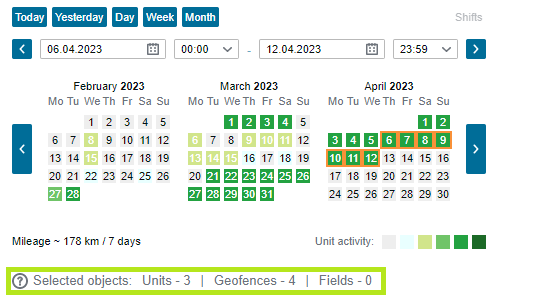
Click "Build" and get the report.
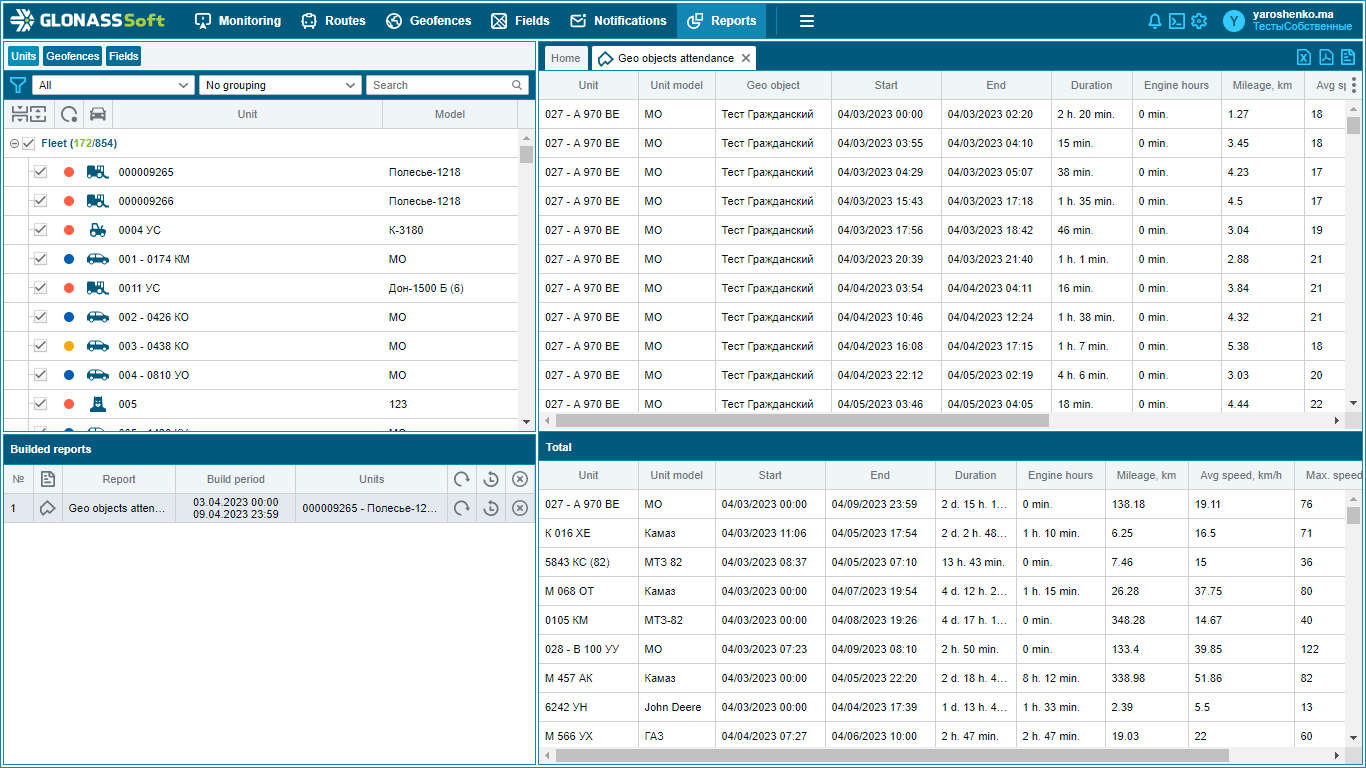
In the upper right corner are the buttons for uploading data. You can download the report in PDF format or upload it in XLS.
Duration and mileage between visits to geofences.
In order to include in the report the display of the duration of the object being between geofences, as well as the mileage that the object has traveled between geofences, go to the user settings, in the “  Reports” section and enable the display of mileage and time between geofences.
Reports” section and enable the display of mileage and time between geofences.
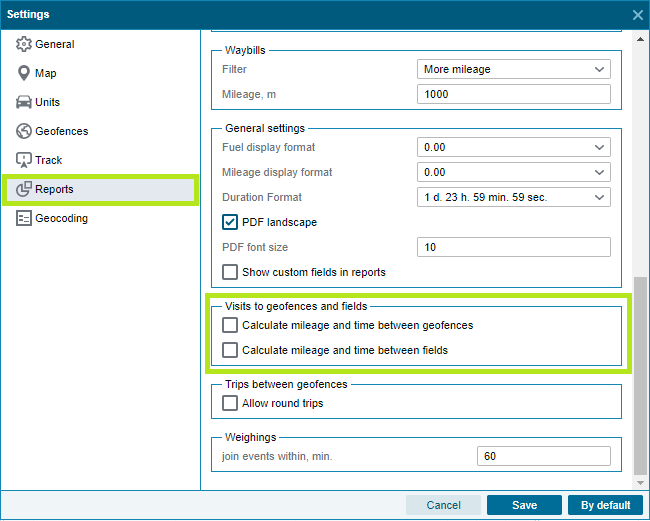
The report will show the columns “Duration between” and “Mileage between”
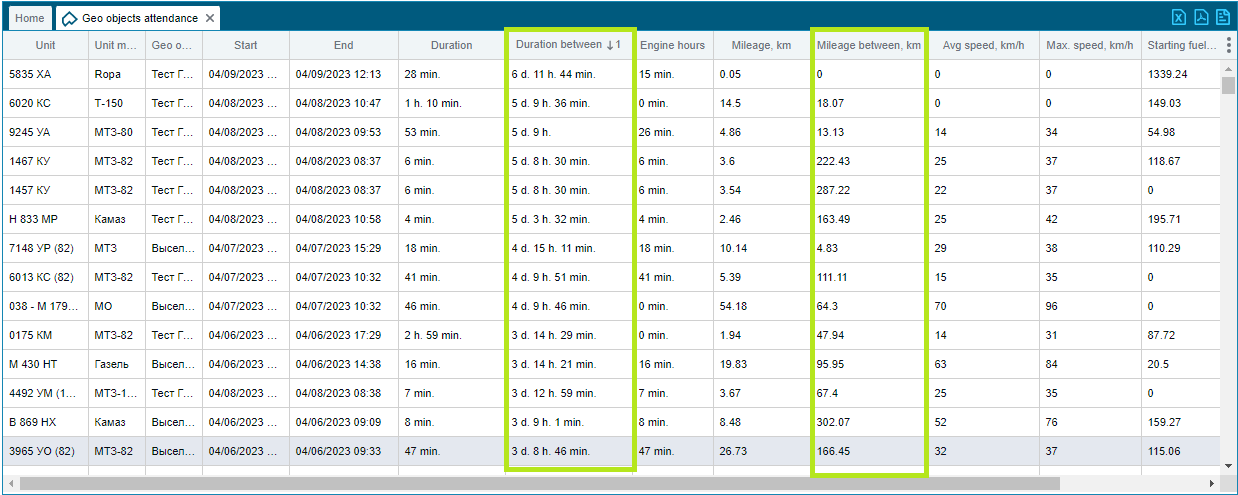
Filtering by ½ of the perimeter and by the time spent at the geo object
When building a report on geoobjects, you can select a filter to include in the report objects that passed near or past the geofence, but did not perform work on it, or were in the territory of the geoobject for a short time or traveled an insignificant distance. This is especially true for the fields in the agricultural module. In order to configure these filters, go to the user settings  in the "Geo objects" section and check the box "Filtration of geo objects" in the column. In the same place, you can set the time interval by which the filtering will take place.
in the "Geo objects" section and check the box "Filtration of geo objects" in the column. In the same place, you can set the time interval by which the filtering will take place.
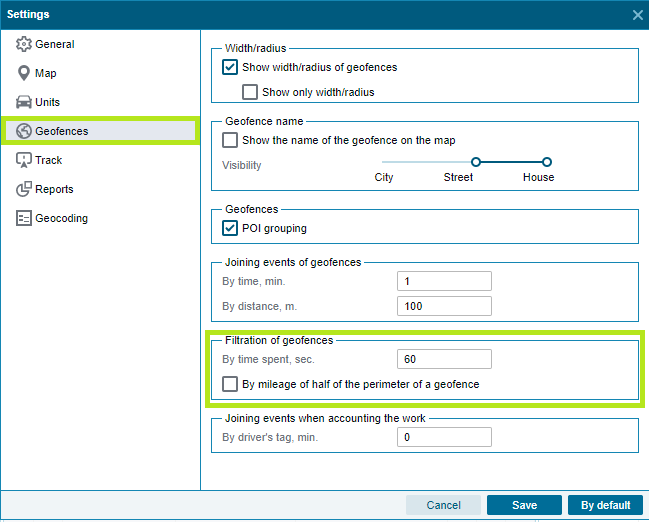
Or in the same section above the half-filtering “Geo objects events merging”, where you can select the minimum time and distance traveled for which objects will be included in the report.