List of objects
The list of objects is a set of cards with information about objects.
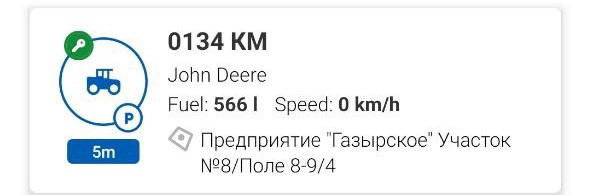
The object card displays the following information:
- Object name and model
- Object status and last message time
- Operation of the ignition sensor
- Object location
- Values of installed sensors
The name and model of the object are always displayed, regardless of the set rights and events.
To display the object model, the user must have the right: View object models
The object's status changes depending on whether the object is in motion, stationary, or not connected.
 - in motion,
- in motion,  - at a stop,
- at a stop,
 - parked,
- parked,  - disabled,
- disabled,  - no data
- no data
The operation of the ignition sensor is displayed as a key in the upper left part of the icon  .
.
The location of an object is displayed in the object card as an address or a geo object.

The geo object takes precedence over the address, so if the object is located in the geo object, the name of the geo object will be displayed. In the settings, you can change the operation of this field and fix the display of only Addresses, only geofences, or both.
To display a visit to a geo object in the object card, the user must have the right: View geo objects
In the fields for displaying sensor values, you can display information on the types of sensors you are interested in. The default is to display fuel level and speed.

In the fields for displaying the values of installed sensors, you can display two types of sensor that you want to monitor. You can select which sensors to display in the settings.
To display data on sensors, the user must have the right: View sensors
The list of objects can be grouped by clicking on the inscription No grouping at the top of the screen . A list of possible groupings will appear:
- Division - grouping by divisions
- Model - grouping by object models
- Status - grouping by object status (Moving/Stopping/Parking/Disabled/No data)
- Client - grouping by clients
Pulling the list down will open the ability to search for an object by name and object model:
![]()
By clicking on the button  next to the search, you will be able to sort the list of objects by status:
next to the search, you will be able to sort the list of objects by status:
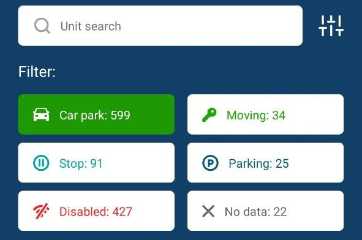
The button  opens the application menu:
opens the application menu:
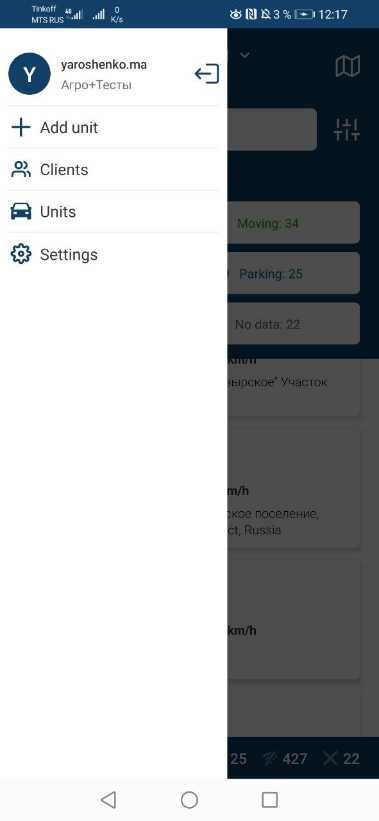
The menu contains several options:
- Add object - (temporarily located in the object list window) allows you to create a new object. Article: Creating an Object
- List of objects - (in development) the ability to unload only a part of the objects, which allows you to track the status of selected objects.
- Objects - switch to the object list window
- Settings - go to the application settings window. Article: Settings
Pressing the button with the map icon  takes us to the map view window. Article: Map
takes us to the map view window. Article: Map
At the bottom of the screen there is a line with the state of the list of objects:
![]()
The first icon - indicates the number of objects uploaded to the list
The next set of icons are statuses: in motion, stopped, parked, disabled, no data.