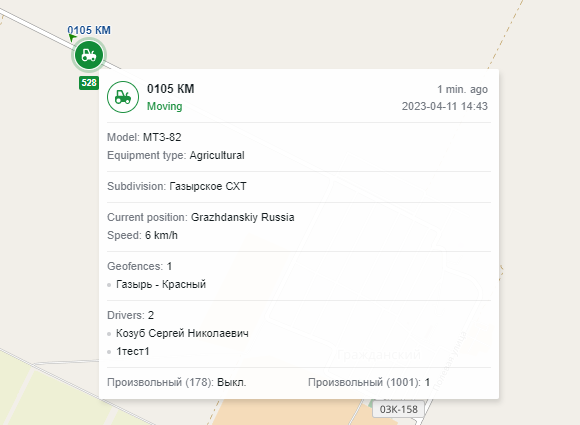Working with the map
Working with the map
Work with the map in monitoring mode is carried out in the monitoring window. In general, the map has several controls:
 - changing the scale of the map;
- changing the scale of the map;
 - full text search;
- full text search;
 - building routes;
- building routes;
 - weather service;
- weather service;
 - opening of the cadastral map;
- opening of the cadastral map;
 - display of objects on the map;
- display of objects on the map;
 - displaying photos on the map;
- displaying photos on the map;
 - choice of resource of Internet maps;
- choice of resource of Internet maps;
 - expands the map without a workspace;
- expands the map without a workspace;
 - minimizes the map, opening the workspace.
- minimizes the map, opening the workspace.

The search is carried out using the icon  . Using search, you can find reportable objects and places on the map.
. Using search, you can find reportable objects and places on the map.
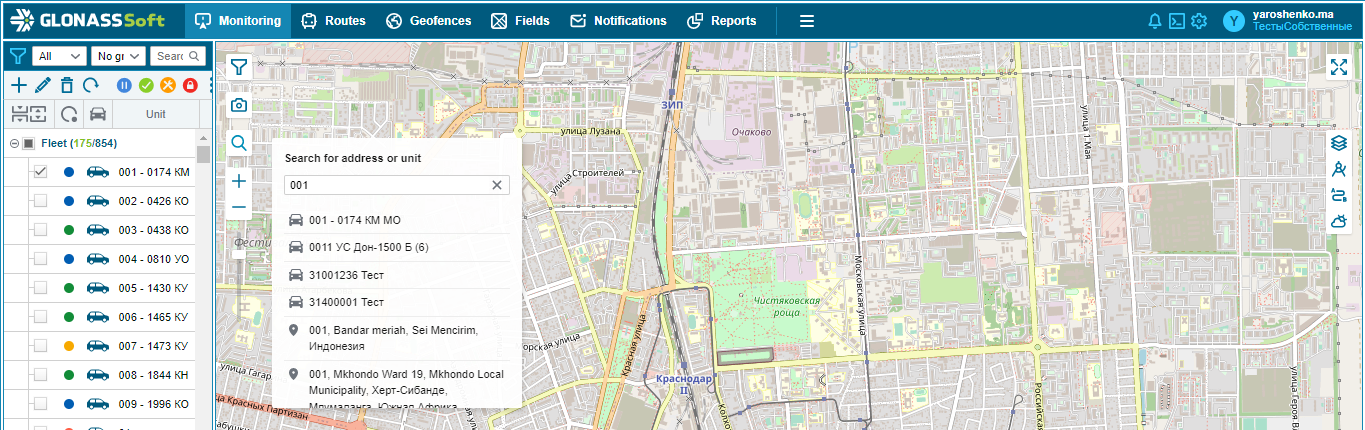
When you select a controlled object from the list of found matches, the map automatically switches the checkbox of the object's visibility to the active state.
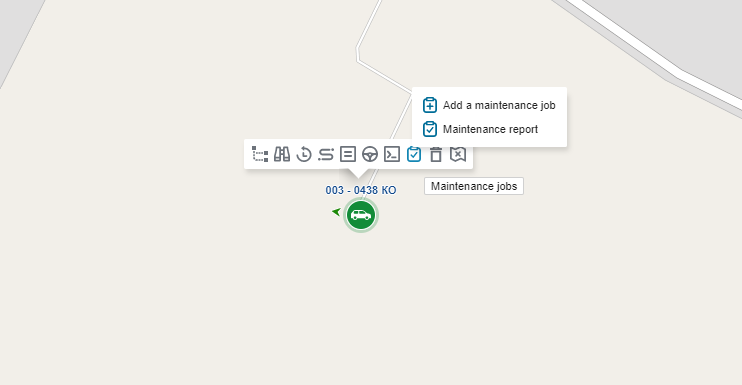
In this case, the following functions become available for the object:
 - build the history of the object's activity ;
- build the history of the object's activity ;
 - turn on the object tracking mode ;
- turn on the object tracking mode ;
 - find an object in the tree (list of objects);
- find an object in the tree (list of objects);
 - remove from the map (unchecks the visibility of the object on the map and does not display the object on the map without an additional command);
- remove from the map (unchecks the visibility of the object on the map and does not display the object on the map without an additional command);
 - calls the maintenance task window, with which you can add a maintenance task or build a maintenance report:
- calls the maintenance task window, with which you can add a maintenance task or build a maintenance report:
When the visibility checkbox is enabled, the location of objects is displayed on the map.
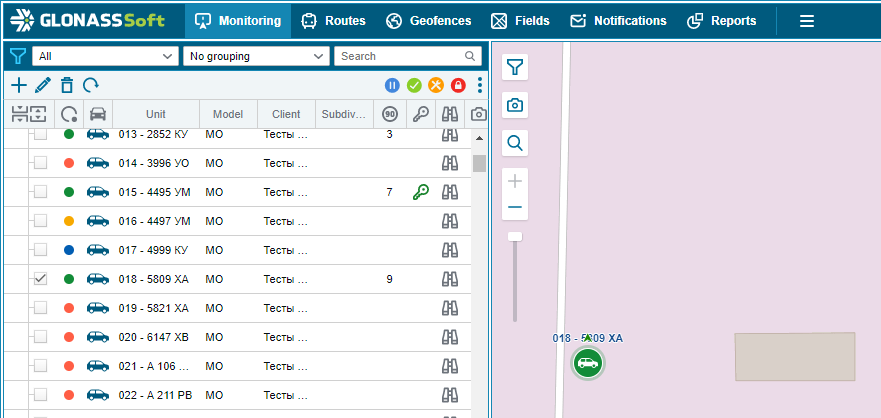
When you hover over the icon with numbers (the number indicates the number of objects located in a certain area), a list of objects appears indicating the status of the object's monitoring system, the object's icon, the state registration number and the type of activity of the object (for example, the arrows will show the direction of movement, P - parking) .
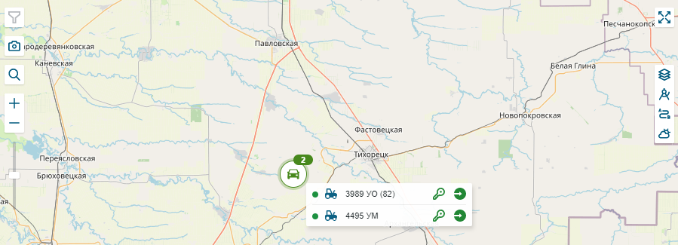
When you click the left mouse button on an object, the map is scaled to display the selected object more accurately. When you hover over an object's icon, a tooltip will appear.
When you turn on the tracking mode (button), the object icon with an arrow indicating the direction of the object is displayed on the map. The location of the object is updated every minute and the map is automatically centered behind the object as it moves.