Waybills
Waybills are the primary document for recording the work of the driver, the mileage and route of the car.
This document is required to account for agricultural work in the context of a piece of equipment. The concept of "Accounting" includes the cultivated area, technological operations and fields on which work was carried out, fuel consumption, mileage and hauls. These parameters can be seen in the waybill editing card. Data on works are taken from accounting fact. The rest of the time intervals and runs are written off in the hauls. Waybills are created based on the trips available in the system.
In order to go to the “Route sheets” section, you need to go to the system menu and select this section from the pop-up list.

After that, the waybills of the enterprise will open:
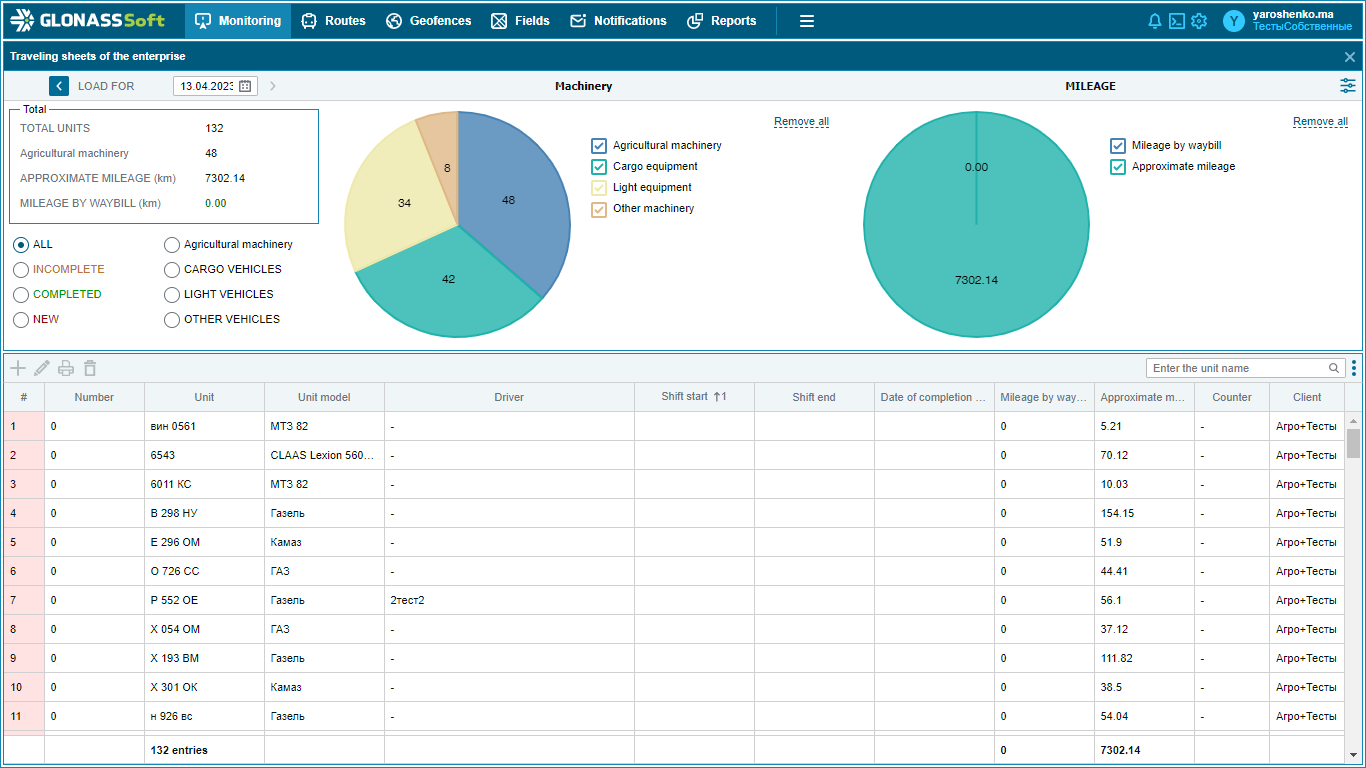
In order to download waybills for a certain date, you must select the date in the corresponding line:
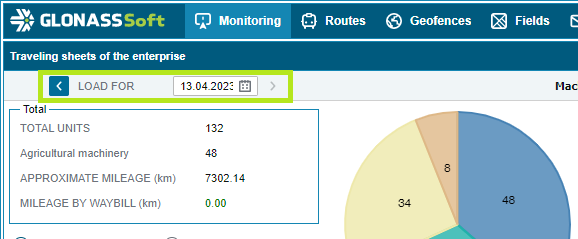
Further in this section, the final information statistics on all objects of the enterprise for a certain time is given:
- Total objects - the number of all objects.
- Agricultural equipment - the total number of agricultural equipment.
- Approximate mileage (km) - the sum of all values in the Estimated mileage column, km. The values in the column are calculated based on the unit's total mileage per day.
- Mileage by PL (km) - the sum of all values of the column "Mileage by PL, (km)". The values in the column are calculated by specifying the start and end of the work shift in the waybill.
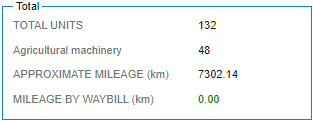
Further, all these values can be viewed in automatically generated charts. It is worth noting that each chart can be customized by excluding or adding any of the values presented, or removing them all.
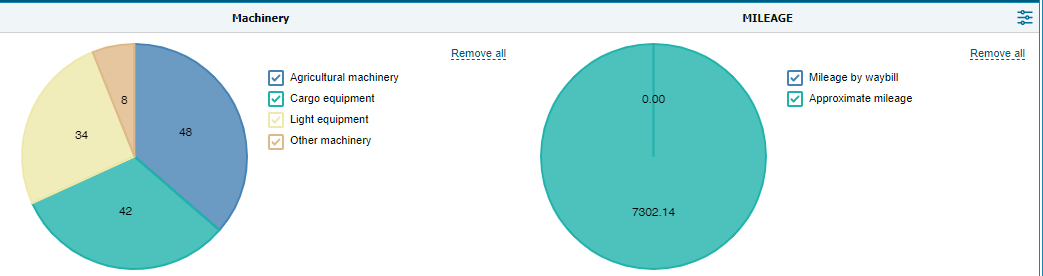
Also in this section there is a filter applied to mileage and only to rows with the "New" status. To apply a filter, click on the icon . After that, a small filtering window opens:
. After that, a small filtering window opens:
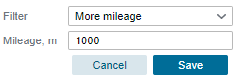
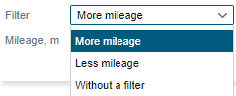
Filtering can be done in several ways:
- More mileage - lines with mileage greater than the specified value are displayed.
- Less mileage - lines with mileage less than the specified value are displayed.
- No filter - all possible lines are displayed.
At the bottom of the screen there is a table with the trips found by the system, which can be issued in a waybill:
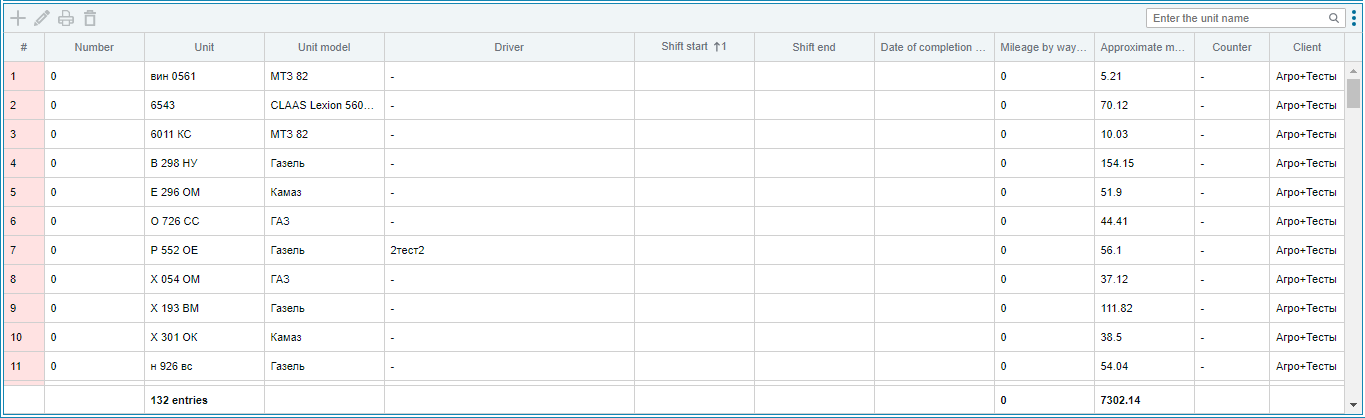
This table contains the following columns:

Some columns can be removed from this table by clicking on the following icon: .
.
Also, to facilitate the search for objects, there is a search bar in which you must enter the name of the object.
This table can also be filtered. For this, above the table there are options for filtering by object type and by waybill status:
- Incomplete - the status of the waybill in which editing was made, for example, the indication of the start of the shift, the driver and other data, but the end of the shift was not indicated.
- Completed - the status of the waybill, when the start and end of the shift was indicated.
- New - the status of a new waybill that has not yet been issued.
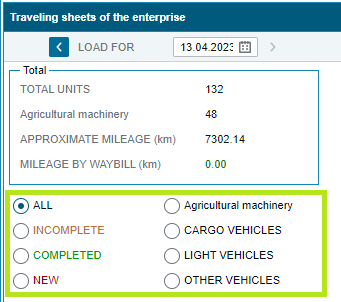
Creating a waybill
You can create a waybill by selecting the required line and then clicking on the icon  located near the table at the bottom of the screen or double-clicking on the waybill line. After clicking, a window for creating a new waybill for the selected object opens:
located near the table at the bottom of the screen or double-clicking on the waybill line. After clicking, a window for creating a new waybill for the selected object opens:
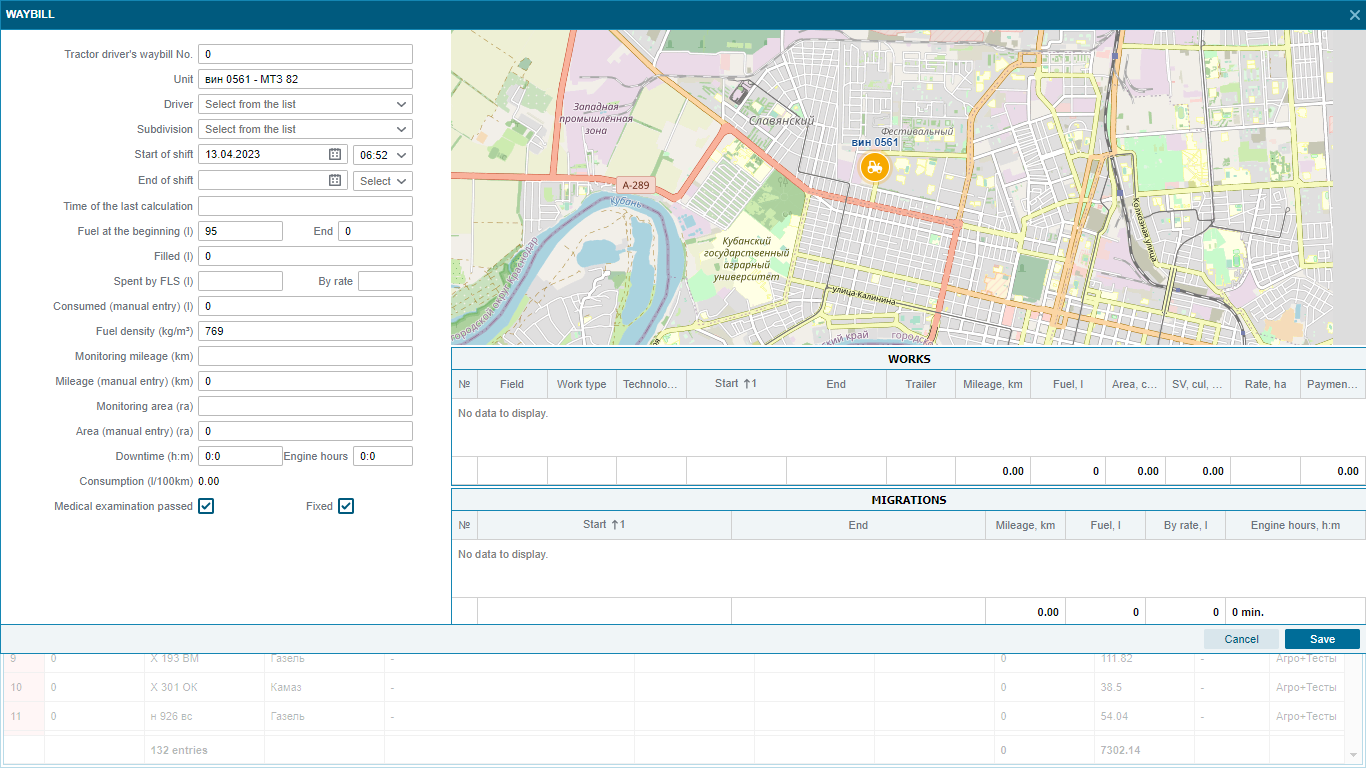
On the left side of the waybill there are fields that must be filled in:
- Waybill of the tractor driver No. - the ability to specify the number of the waybill (optional to fill out) .
- Object - Name and Model of the object, filled in automatically.
- Driver - set automatically if a default driver is specified or an rfid card has been used. Also, the user can specify the driver himself.
- Subdivision - the ability to specify the subdivision of the object.
- The beginning of the work shift - is indicated automatically, oriented to the beginning of the movement of equipment or the activation of the ignition sensor. The user can manually edit the field data.
- The end of the work shift - is specified by the user. In order for the waybill to be considered issued, it is required to indicate the date and time of the beginning and end of the work shift.
After specifying the start and end of shifts, the values of the following fields will be automatically calculated:
- Fuel at the beginning-con. (l) - fuel level at the beginning and end of the shift. Calculated if the object has a sensor of the "Fuel level" type.
- Filled (l) - the total value of fuel filled in the period between the beginning and end of the shift.
- Consumed by FLS (l) - fuel consumed during the period between the beginning and end of the shift, is calculated in the presence of a sensor with the "Fuel level" type.
- By norm - fuel consumed between the beginning and end of the shift, is calculated if the consumption is specified according to the norm of the object in the “Rates” tab.
- Consumed (manual input) (l) - the value from the field "Consumed by FLS (l)" is indicated, which can be edited manually. This value will be used when printing the waybill.
- Monitoring mileage (km) - mileage between the start and end of the shift.
- Monitoring mileage (manual entry) (km) - the value from the “Monitoring mileage (km)” field is indicated, which can be edited manually. This value will be used when printing the waybill.
- Area by monitoring (ha) - the calculated value of the cultivated area from the fact taken into account, produced in the period between the beginning and end of the shift.
- If the end of the work recorded after the fact occurred later than the end time of the shift, then this work will not fall into this waybill.
- If the start of the work recorded in fact occurs before the start of the shift, then the work gets into the waybill.
- Area (manual input) (ha) - the value from the field “Area by monitoring (ha)” is indicated, which can be edited manually. This value will be used when printing the waybill.
- Downtime (h:m) - the total value of equipment downtime between the beginning and end of the shift.
- Engine hours - the total value of engine hours between the start and end of the shift.
- Consumption (l/100km) - calculated automatically as follows: Consumed (manual entry) (l) / Monitoring mileage (manual entry) (km) * 100.
- Medical Examination Passed and Healthy - the default options are enabled. The user can change their state.
- Fuel density (kg/m 3 ) - default value 769. It is possible to edit it manually.
Also in the window for creating a waybill there is a map with the actual location of the object:
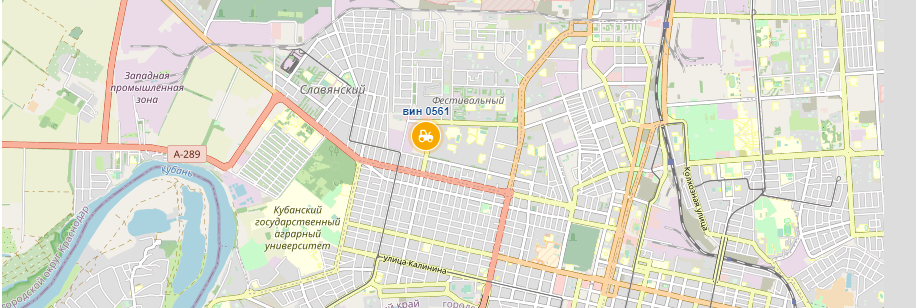
Below the map are the tables “Works” and “Routes”:
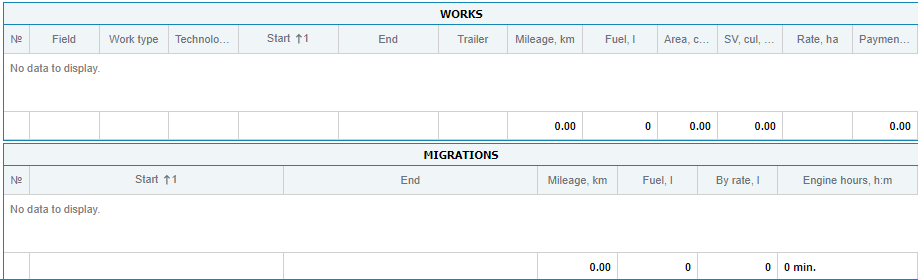
The table "Works" indicates the work performed in the accounting of the fact.
In the table "Running" the movements of the object are indicated that were not included in the accounting of the fact.
When you click on a line, the object's track appears on the map for the period corresponding to that specified in the "Start" and "End" columns. By holding down the Ctrl or Shift key, you can select several lines and the track will be for all selected lines.
After filling in the required information, click the "Save" button to save this waybill.
After saving, the waybill will receive the status "Incomplete" or "Completed", depending on whether the start and end of the shift was specified.
If you select a waybill with the status "Incomplete" or "Completed", you can download the document in Excel format or print it in HTML format:
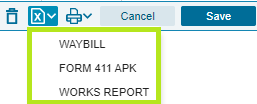
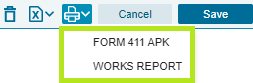
Depending on the type of equipment, a different set of formats for downloading and printing the waybill will be offered.
It is also possible to delete the waybill by clicking on the trash can icon  . After that, the data will be filled in, in the lists of trips, this trip will take the status New and it will be possible to create a waybill again.
. After that, the data will be filled in, in the lists of trips, this trip will take the status New and it will be possible to create a waybill again.
Travel log
This log includes waybills with the Completed status.
It is possible to download waybills for the period:

It is also convenient to filter the list by objects, fields and drivers specified in the waybills.
It is possible to download this list in Excel, PDF format or send it to print: 
You can open and edit a waybill by selecting it in the list and clicking on the edit icon  or by double-clicking on the line. An editing window will open, similar to the window from the Directions tab.
or by double-clicking on the line. An editing window will open, similar to the window from the Directions tab.
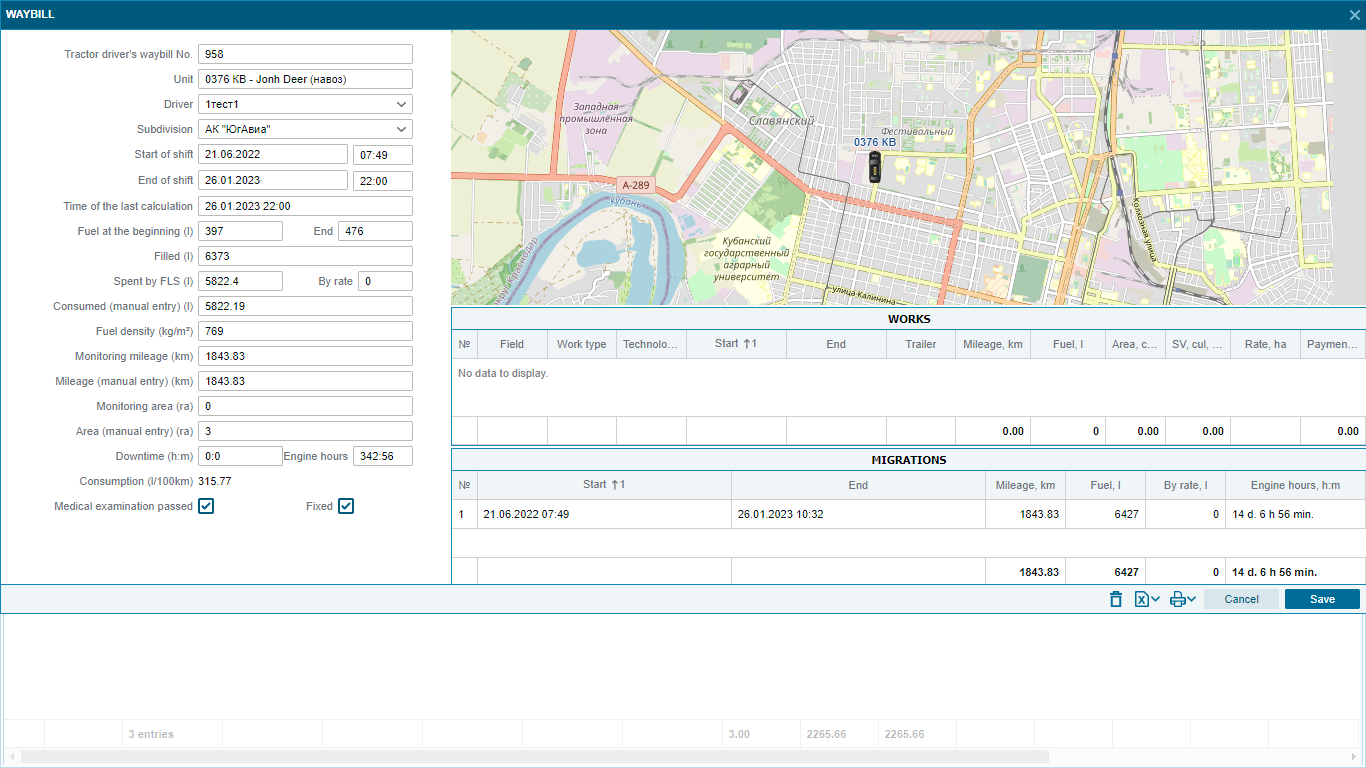
 in the upper left corner of the window.
in the upper left corner of the window.