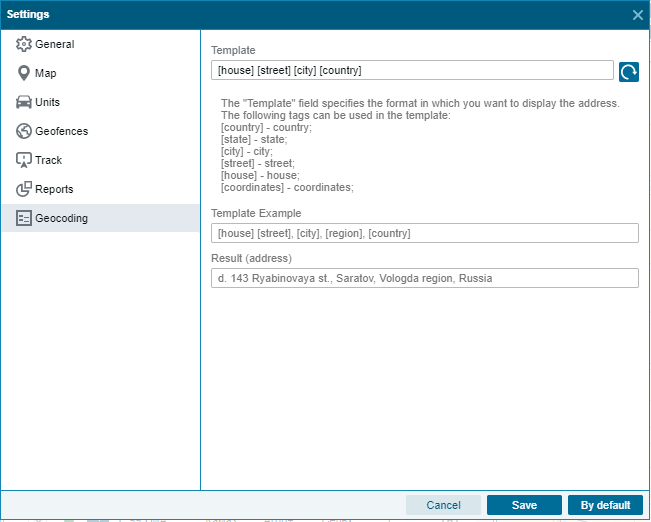User settings
User settings
User settings are called up by clicking on the icon  in the top bar next to the user name. The settings are divided into the following sections:
in the top bar next to the user name. The settings are divided into the following sections:
Section "General"
General settings for managing the interface.
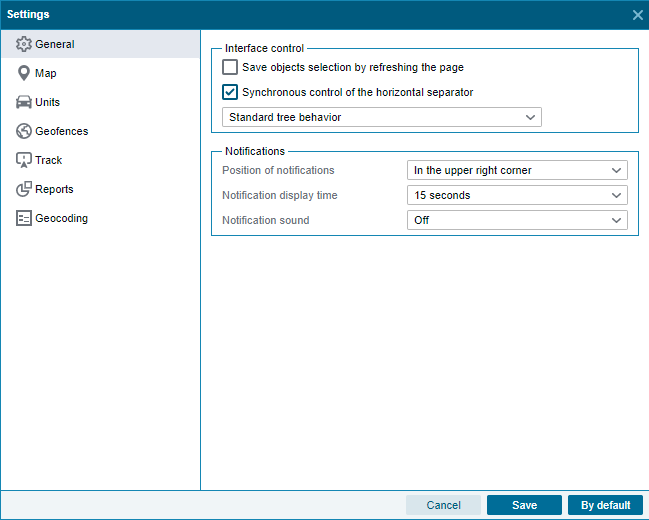
Block "Interface control"
Keep selection of items on page refresh.
The setting allows you to remember the objects, geo objects and fields selected in the tree when the page is updated.
Synchronous control of the horizontal separator.
The setting allows you to control the position of the generated reports list panel synchronously with the reports panel.
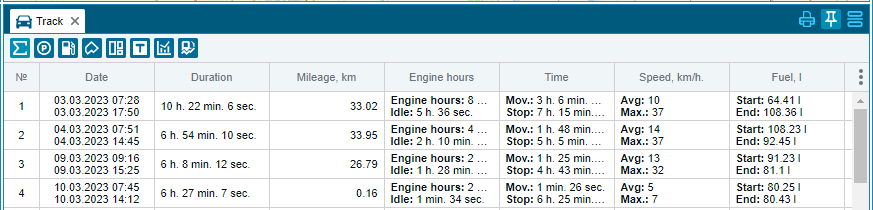
tree behavior.
The setting allows you to control the behavior of the object tree, geo objects and fields.
Block "Notifications"
Enable sound notification.
Enable sound notification when receiving notifications.
Section "Map"
This section contains settings that allow you to control the display of map tools.
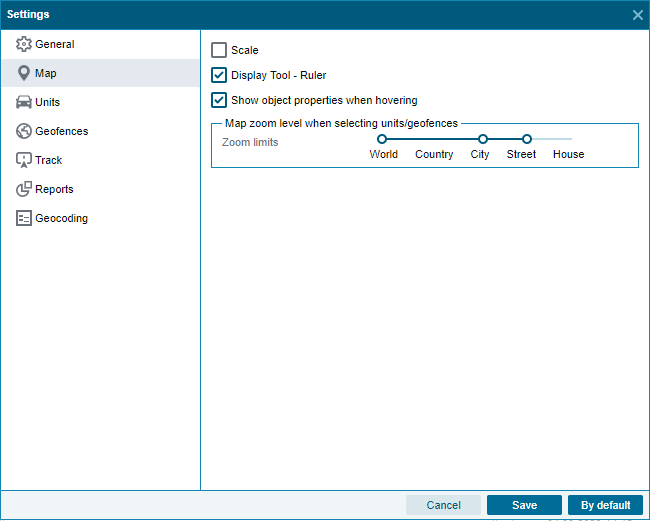
Scale
The setting allows you to control the visibility of the zoom tool in the map area.
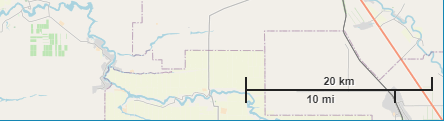
Display Tool - Ruler
The setting allows you to control the visibility of the Ruler tool in the map area.
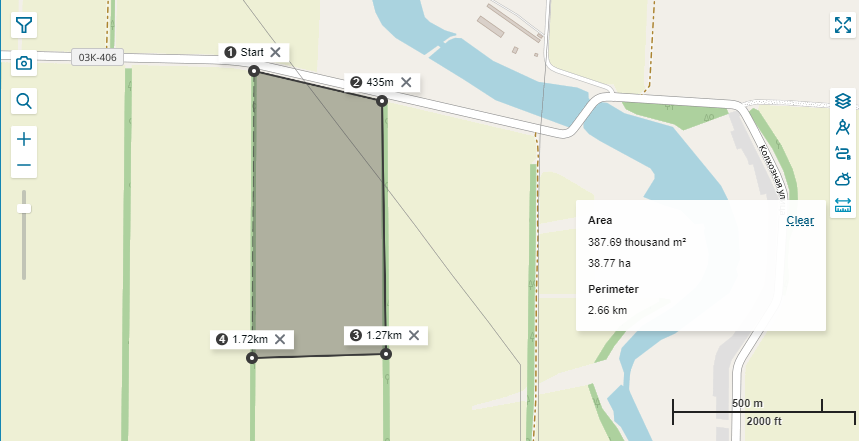
Show element properties on hover
The setting allows you to control the visibility of tooltips when hovering over objects, geoobjects and fields on the map.
Section "Objects"
This section contains settings that allow you to manage the display of objects on the map, as well as configure the status of objects.
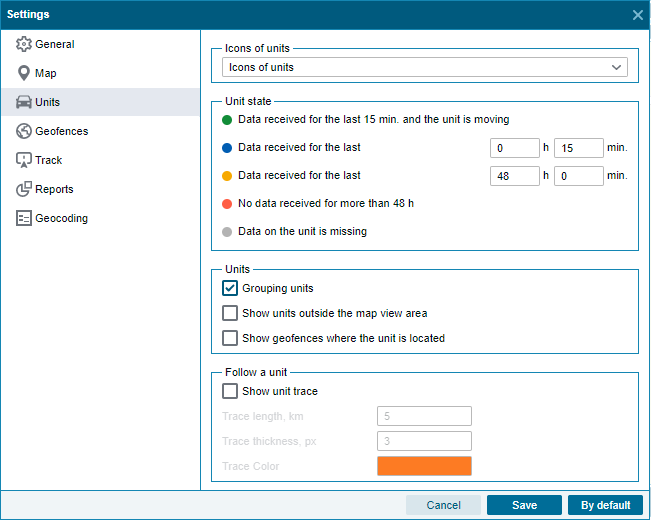
Object icons
The setting allows you to switch between display modes of object icons on the map. When the "Schematic display" mode is selected, the icons on the map are replaced from the icons selected in the object model to simplified ones.
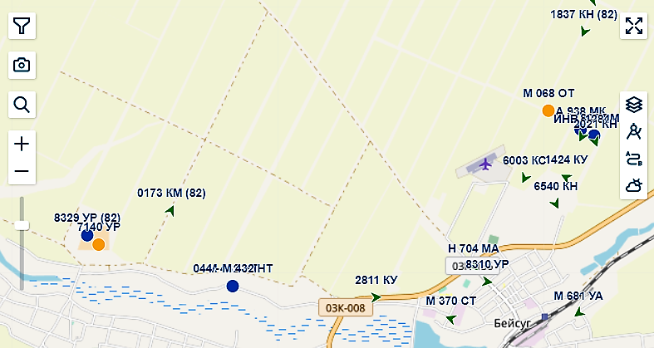
Object state
The setting allows you to select the time required for objects from transitioning to various statuses
Grouping objects
The setting allows you to enable grouping of object icons, geo objects and fields on the map.
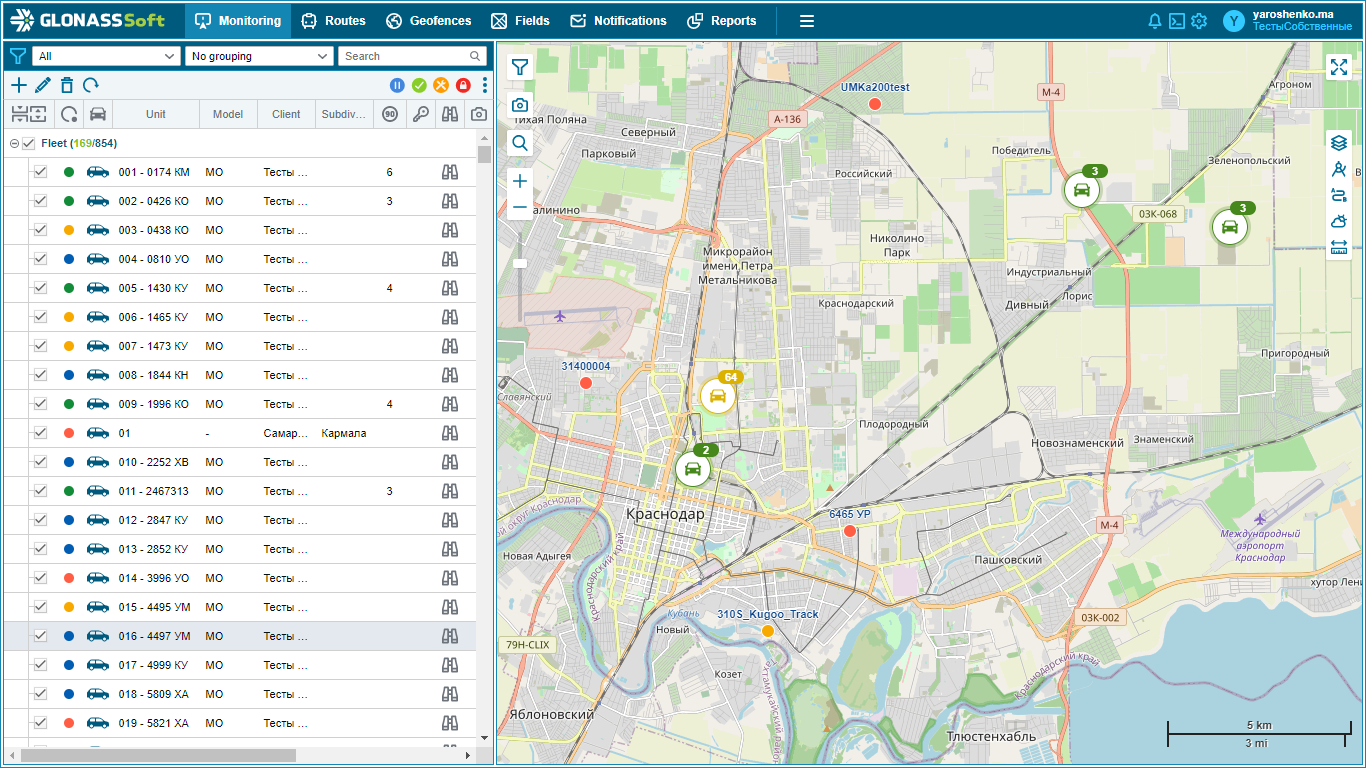
Show objects that are outside the visible area of the map
The setting allows you to enable pointers that show the direction in which objects are located that do not fall into the visible area of the map.

Show geo objects where the object is located.
The setting allows you to enable automatic display of geo objects on the map if they contain the selected objects.
Following an object
The settings allow you to enable the display of the trace behind the object on the map, as well as adjust the length, thickness, color of the trace. Allows you to configure map display options:

Geoobjects section
This section contains settings that allow you to manage the display of geo objects and fields on the map, as well as set up visits.
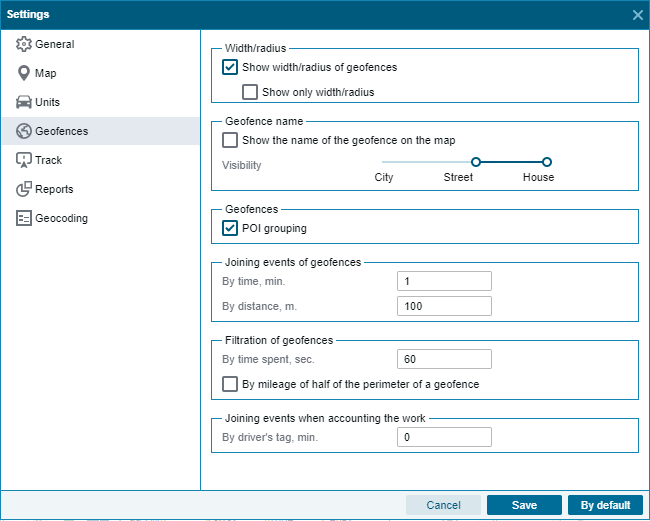
Width/Radius
The settings allow you to control the visibility of the width of geo objects, as well as the visibility of the radius for geo objects of the POI type.
Name of geo objects
The settings allow you to control the visibility of the name of geo objects and fields on the map, as well as set the scale at which the names will be displayed.
Combining and filtering geo object events
The settings block allows you to manage events of visits to geo objects and fields - set the necessary values by time and mileage for which visits will be combined, as well as select the time spent in a geo object or a field that needs to be excluded, for example, to filter out short drives along the edge of a geo object. You can filter by the mileage parameter or by the half perimeter parameter. Filtering is applied after merging. This allows us to exclude short-term visits, or "tangential" visits from the report.
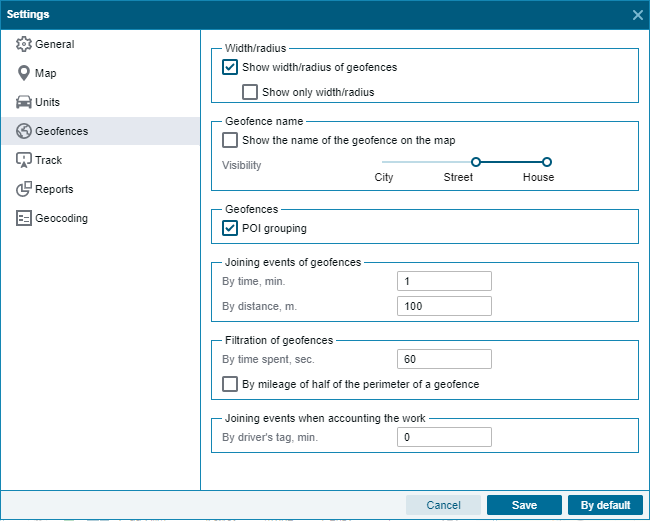
Consolidation of events in work accounting
The setting allows you to set the time value for using the driver's tag for accounting for work in the fields. If there were several treatments with the same radio tag on the field and the duration of the tags was less than the set value, then the field processing data will be merged into one.
Track section
This section contains settings that allow you to control the display of the track on the map.
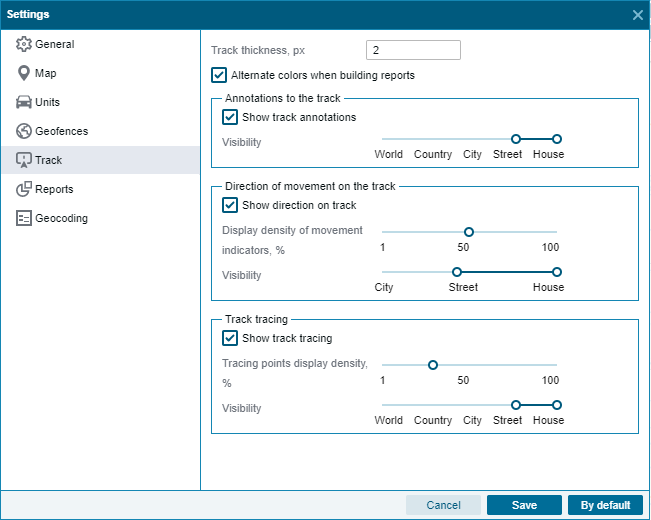
Track thickness, px
The setting allows you to control the thickness of the track on the map, the value is set in pixels.
Alternate colors when building reports
The setting allows you to enable alternation of track colors on the map when generating several reports.
Track annotations
The settings allow you to enable the display of track annotations on the map, as well as the zoom level at which the annotations will be visible. The annotations contain information about the track point - the point formation time and the speed of the object at the given point.
Track direction
The settings allow you to enable the display of track arrows on the map, indicating the direction of the object's movement. The settings also allow you to control the number of arrows displayed, as well as select the zoom level at which they will be visible.
Track trace
The setting allows you to control the visibility of track points on the map, you can adjust the density of points display, as well as the zoom level at which they will be visible.
Section "Reports"
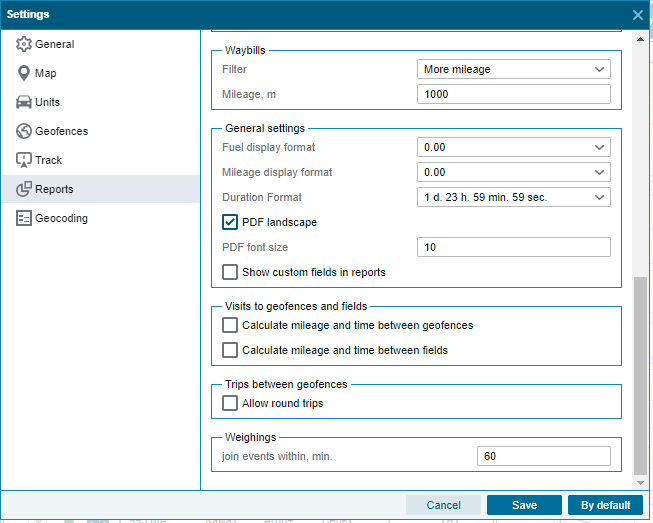
This section contains settings for standard system reports. Reports created in the designer have their own settings applied. Each block of settings is named after the name of the report for which they are applied.
Tolls on federal highways
The setting allows you to set the amount of fare for one kilometer on the federal highway.
Working outside of geo objects
The setting allows you to select the mode of fixing jobs outside geo objects and fields based on the speed of the object. When the mode "Use the technological speed of the model" is selected, the technological speed of the object specified in the reference book "Object model" is used. When the "Use the same speed" mode is selected, all objects use a speed that does not exceed the entered value.
Efficiency in the use of technology
The settings allow you to set the values of mileage and engine hours from which the object will be considered in the status of active operation. There is also an available setting for accounting for a blocked period as a non-working period. If the setting is disabled, then the blocked period will be completely excluded from the report.
Fuel
Show details - setting for the "Fuel summary" report. If the setting is enabled, an additional tab will be created in the rendered report, in which the data on objects will be divided into daily indicators.
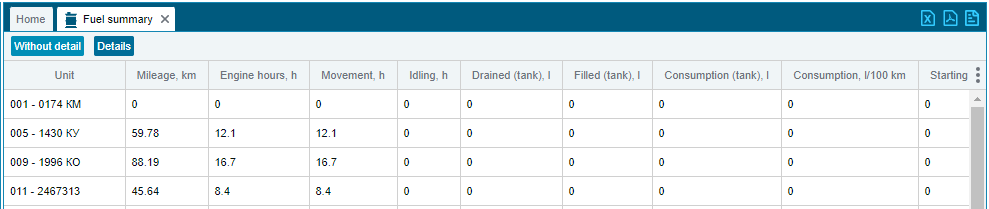
Beginning of the day - the setting affects the calculation of the value of the initial fuel level in reports "Daily fuel" and "Consolidated fuel".
If the value "In the previous day" is selected, then the value of the initial fuel level, in the absence of data, will be taken from the previous day.
If the value "In the current day" is selected, then the value of the initial fuel level, in the absence of data, will be taken in the current day.
Navigation report
The setting allows you to display the "-" symbol instead of unreliable, zero sensor values.
Over speed
The setting allows you to select the mode for recording speeding events. In the "Road Limit" mode, the system will determine the allowed speed on the road and compare with the speed of the object, thus determining speeding. In the "Fixed limit" mode, excesses will be determined based on the value of the event specified in the template, configured in the object card.
Block "General settings"
Settings affecting all standard system reports, settings do not affect custom reports created in the designer.
Landscape orientation PDF
The setting allows you to control the orientation of reports exported in PDF format, if the setting is enabled, the report will be exported in landscape orientation, if disabled, then in portrait.
Section "Geocoding"
In this section, you can configure the format for displaying the address received from the geocoding service. In the template, you can specify any desired order for displaying the names of streets, cities, regions, as well as add arbitrary information.